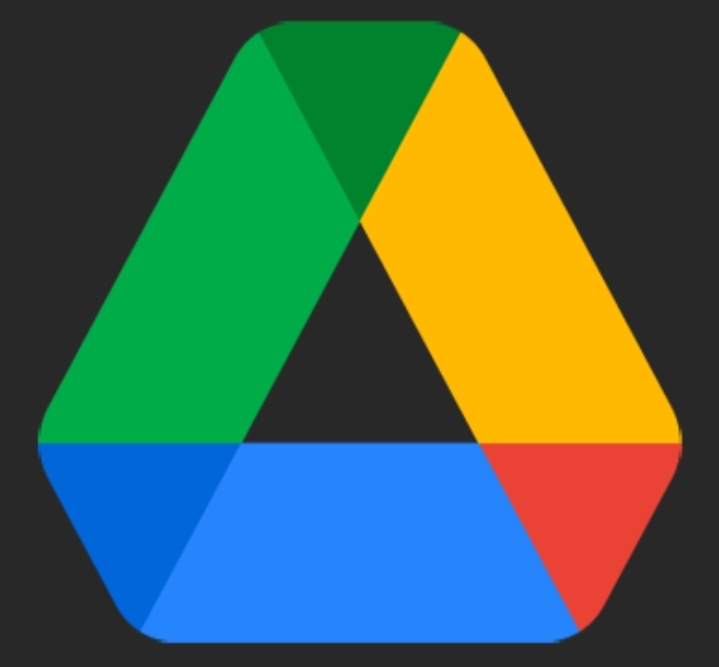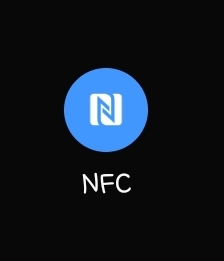The Tecno Spark 8C is a medium range android smartphone priced around $100 or more. It runs on the quite powerful Helio A22 quad core CPU. However it’s fitted with a disappointing 2GB RAM which limits its performance. To enjoy this phone do not install too many applications on it. Also try to uninstall or disable apps you do not use.
Tecno spark 8C will run smoothly when you use it for normal general smartphone applications such as;
Sending/ receiving & purchasing using banking apps.
Watching YouTube, Facebook, Twitter and other internet videos.
Playing mid-range games.
Typing with Google docs.
Simple picture editing.
Because of its low RAM (2GB), it is advisable not to multitask with the phone. Also don’t use it with high end programs such as video editing with Adobe Rush or high end gaming otherwise you may experience severe performance issues.
With its 13MP dual camera, you can take high quality pictures and videos. Its camera performs best when the place is well lit.
It’s 64GB ROM means more storage space for your pictures, videos and documents. In addition, the Tecno Spark 8C can accept an expandable SD storage of up to 128GB.
The Tecno Spark 8C is a very good smart phone provided you do not overburden it with too many running apps.
Tecno Spark 8C Main Specifications
CPU: Helio A22 quad core
RAM: 2GB +( 2GB from ROM with memory fusion)
ROM: 64GB
Front Camera: 8MP
Back Camera: 13MP dual
Battery Capacity: 5000mAh
Screen Resolution: 720 x 1612
Operating System: Android 11